[ad_1]
Want your phone to last all week? That’s easy.
Well, as long as you’re happy with a phone that can’t do much more than send texts and play Snake. No matter the smartphone you buy, two-day use is still the absolute gold standard, and very few achieve that.
But if you want to be one of those people, here are the tips you need to see how close your phone can get – with a bit of help – to the smartphone heaven of two-day use.
Before you begin though, consider one thing: if you don’t use your phone as much, it won’t run down as quickly. This seems hyper-obvious of course, but it’s worth thinking about how much you really need to use your phone, as when your handset is laid down on a table when you’re off doing other things you’ll find that you’re suddenly getting stellar battery life…
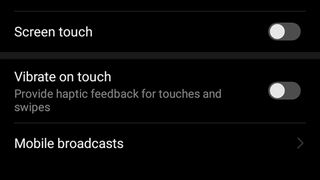
Turn off vibration and haptic feedback
When you feel a vibration alert or a “click” on pressing a phone’s keyboard key, it is caused by a little motor or actuator inside the phone. While not the lead reason your phone keeps dying at 4pm, vibrate and haptics do have an effect on stamina.
Turn off all forms of haptics and vibration and you may see a slight battery life lift. These controls are usually found in the Sounds part of the Settings menu.
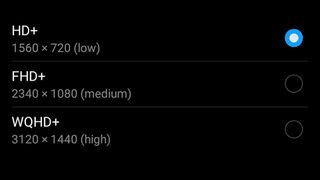
Explore variable resolution options
If you’re an iPhone user, you can skip this part as Apple is very limiting on the amount of tweaks you can do. But if you’re using an Android phones, this will very likely help.
Some phones with very high resolution screens don’t have to use their full pixel count at all times. Have a pixel-packed phone? Go to the Display part of Settings menu, and there may be an entry related to resolution.
Custom resolution modes make the phone act as if the screen resolution is lower, which decreases strain on the processor, particularly with games or visually dense apps.
Such modes generally look fine too. While the phone renders content at a lower resolution, all the screen pixels are still used, and the content is simply upscaled to fit.
This also means the battery life difference may not be quite as dramatic as you’d hope. But it will squeeze out a little more use over the course of a day.
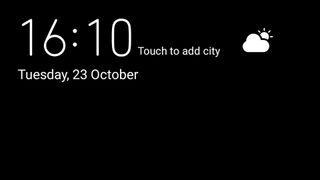
Try a black background, for OLED phones
Here’s a tip that only works for phones with OLED screens like the Galaxy S9 or the iPhone XS. Try using a mostly-black wallpaper. The more areas of pure black there are, the more power you’ll save when the screen is on.
Also, investigate to see if there’s a “dark” interface mode that swaps white-backdrop settings menus for darker ones. Phones with such a mode include the OnePlus 6T and Huawei Mate 20 Pro.
These can save a significant amount of power when the screen is on. And it’s all down to the way an OLED screen works.
LCD displays in phones use LED arrays that fire from the edge of the screen, filling it with light even if most of the image is black. OLEDs have light-up pixels.
Those displaying black emit no light, and consume minimal power. This is both why OLEDs use less power than LCDs when displaying dark images, and why such screens offer unbeatable contrast.
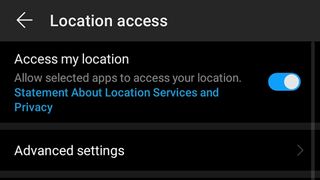
Turn off or prune location services
Location services are some of the most important elements of a phone. However, the best way to judge location, GPS, is a big battery drain.
Android lets you turn off location services with one “mains” switch. This stops apps from using your location, which you might want to do for a reason other than battery life: privacy. You can control this in Settings > Google in an Android phone.
For an iPhone it’s a case of heading into Privacy>Location services. You can then disable all tracking, or just make it granular on certain apps – when you’re using them, always or never.
You probably won’t want to use this mode all the time, though. It also rules out using Google or Apple Maps. And who doesn’t knowing where they are?

Use airplane mode when travelling
You don’t have to restrict airplane mode to plane cabins. It is the best way to lower your phone’s battery use, particularly if you’ll be travelling through areas that have just a sliver of phone reception.
Low reception makes the phone constantly look for and try to connect to stronger network signals. You can, at times, feel your phone getting a little hot just from the strain of this.
Airplane mode is a blunt instrument, though. It turns your phone into a disconnected media device, and even switches off Bluetooth (although not always on the iPhone, which likes to stay connected to devices if they’re logged into its system, so you’ll need to disable that manually as well from the Control Center).
You can get a good chunk of the benefit from just switching off mobile data, and that means you can still receive emergency calls.

Download podcasts and playlists to local storage
When using Spotify, Tidal or a podcast app like Podcast Addict, the natural behaviour is to just stream your audio using mobile data. This uses a significant amount of power as well as eating in your data allowance, though.
Why not download the albums and podcasts you think you’ll want to listen to in the morning, while the phone is still plugged into the wall?
This gives your mobile internet an easier ride, and cuts down the amount of power used when playing music and podcasts. No drip-feed data stream needed.
The phone still has to play the audio, of course, which will require juice but it’s far less thirsty than having to download it at the same time.

Cache your local area in Google Maps
Here’s another way to make clever use of your storage to cut down battery drain: cache the area you normally navigate through in Google Maps. This stops the phone needing to download maps data whenever you want directions.
It’s particularly handy if there are some 4G signal black spots in your area. No-one likes getting off the London Underground, only to face a long loading wait for your mobile internet to wake up.
To cache an area in Google maps, bring up the app’s menu and select Offline Maps. You’ll then see a local area map that lets you drag a box around an area to save. You can cache a huge area, capped at around 300 miles by 200 miles. And even that will only eat about 1GB, or less in areas that aren’t a densely-packed urban sprawl.

Remove On-screen Widgets
Widgets are not particularly popular anymore in Android phones, so this tip does not apply to iPhones at all.
However, if your homescreens are packed with widgets because you played around with them for a while but don’t really use them anymore, delete them. Most widgets make fairly frequent data requests, to update their contents whenever you go to the homescreen.
Only a very badly-made widget will have a big effect on your battery life, but bear widgets in mind when giving your phone a clean up. To delete them, just long-press and drag them up to a “delete” or “remove” bin at the top of the screen.
Don’t forget actual battery saver modes
This one seem obvious: give a phone’s actual battery saver modes a try. Among Androids, what you get varies quite a lot between manufacturers. But almost all do better than Google’s first-party Pixel phones.
Pixels do not have a battery saver mode you’re meant to use 24/7, as such modes almost always compromise performance in some way. Others have battery savers you can use happily as standard.
The iPhone has battery saver but will limit the amount of time before the screen locks, lower the brightness and cause services to run less frequently in the background.
These usually limit background data use, turn off some visual effects and occasionally throttle the processor. In higher-end phones in particular, any compromise other than screen brightness limiting is almost unnoticeable.
Try the Lite and Go versions of apps
Some of the most popular apps now have cut-down versions intended for low-power phones with limited RAM and entry-level CPUs. They use less data, less resources and tend to consume less power too.
Apps of this style to try include Facebook Lite, Google Maps Go, Facebook Messenger Lite, Opera Mini, Skype Lite and Files Go.
Google has released Go versions of its other apps some countries, but they are not available in the UK just yet. But keep an eye out for YouTube Go and Gmail Go as and when they arrive, as they’ll probably give as much use a many need with less drain on your handset.
- Brought to you in association with Nokia and Android One, helping you make more of your smartphone – learn more here
[ad_2]
Source link
