[ad_1]
Chrome is a fabulous browser – fast, well designed and packed with essential features – but that’s just the start. Chrome’s real strength is in the huge library of add-ons that give it endless new functions and abilities.
In fact, the Chrome Web Store is packed with so many extensions that it’s hard to know which will really make a difference to your everyday browsing.
That’s why we’ve put together this list of 10 of the best Chrome extensions around. These are the ones we’ve installed in our own browsers. Give them a try and transform your online experience.

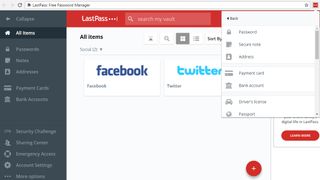
1. LastPass
Keep your passwords in one place and log into accounts automatically
It’s no secret that using secure passwords everywhere is a vital part of staying safe online, but when something like gLR6@z!kklEc is so difficult to remember, it’s tempting to use 123456 everywhere instead.
LastPass solves the problem by creating a different strong password for every site, storing it locally in an encrypted vault, and automatically filling web forms and logins as required. You just need to remember a single master password, and LastPass takes care of almost everything else on its own.
Unlike some password managers, there’s no need to add all your usernames and passwords to a database before you can use it (unless you want to). Just install the extension, and whenever you log into an online account, it will ask whether to save it. It’s wonderfully convenient.

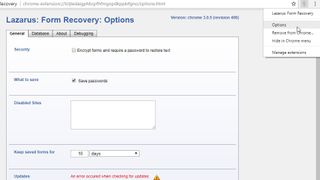
2. Lazarus: Form Recovery
Avoid the frustration of losing data typed into online forms
We’re sure you know the feeling – you’ve just spent ages filling in an enormous online form (perhaps a tax return or insurance claim), you press the submit button and you’re presented with an error page. Perhaps your session has timed out, or your internet connection has dropped. Whatever the reason, when you click the back button everything has been erased.
Lazarus: Form Recovery helps you avoid grinding your teeth to stumps by saving form data as you type. The typed data can be encrypted, and is stored locally on your machine rather than being sent to third-party servers.
You can also disable certain domains so Lazarus doesn’t cache anything you type into your bank’s website, for example.
If you don’t already have Lazarus, download it now before disaster strikes.

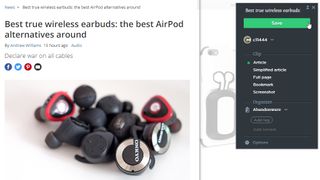
3. Evernote Web Clipper
Clip web pages, chunks of text or bookmarks and read them later
If you’re researching a project, or just find yourself getting distracted by interesting articles while you’re trying to work, Evernote Web Clipper is fantastic.
When you find something you want to read, click the elephant icon and Evernote will let you save the entire article, a simplified version of it (with no pictures or formatting), an entire page, a screenshot, or just a bookmark.
You can choose which notebook it should be clipped to, and add tags and notes if you like, though this is optional. If you’re in a hurry, you can clip something with just two clicks. By default, Evernote Web Clipper selects your last used settings when saving a new clip.
Evernote Web Clipper also integrates into the context menu, letting you clip a page, screenshot or bookmark by right-clicking a page, and there are customizable keyboard shortcuts too.
When you have some time on your hands, log into your account on Evernote.com or using the web app and everything you’ve clipped will be there, ready to read.

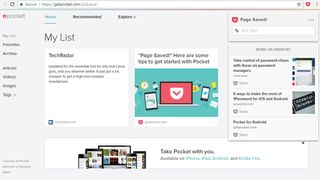
4. Save to Pocket
Not into Evernote? Pocket is a great alternative and suggests extra content
Save to Pocket (formerly known as Read it Later) works much like Evernote Web Clipper, letting you save interesting bits and pieces during your everyday surfing.
Save to Pocket lets you save web pages, links, images, files and more to a central list, then automatically syncs the results across all your devices.
It’s a great system for web research. Whether you’re adding pages or links on your phone, tablet or desktop, they’re immediately available for browsing on any of the others.
When you save something to Pocket, the extension suggests other content that might take your fancy. If that’s not enough, users in the US can also see trending Pocket topics using the Pocket New Tab extension.

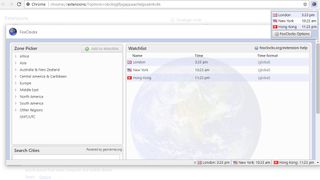
5. FoxClocks
Get a fully customizable world clock in your browser’s status bar
FoxClocks is a simple idea, brilliantly executed. It shows you the time different countries at the bottom of your browser, saving you the hassle of looking the same information up on Google. That’s it.
FoxClocks takes account of daylight saving times, so you can be confident you’re not going to miss an important meeting or deadline by an hour, and you can see the time in a format of your choice.
Pick a timezone or search for a city to add it to Chrome’s status bar. If that looks too cluttered, locations are also accessible by clicking the button beside your browser’s address bar.

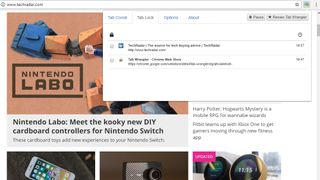
6. Tab Wrangler
Close inactive tabs automatically after a certain time has passed
Chrome is fantastically flexible, but running too many tabs at once can gobble up RAM like nothing else. If you’re the kind of person who ends up with dozens, or even hundreds of tabs open while you’re browsing, Tab Wrangler is well worth your attention.
It works by closing tabs that you haven’t used for a certain period of time. If that sounds alarming, don’t worry – all closed tabs are saved in Tab Wrangler’s ‘corral’ (nice cowboy metaphors) so you can re-open them with a click. Any tabs you really need to keep open can be pinned so they stay in place.
Tab Wrangler is brilliant for tab-addicts, but bear in mind that it doesn’t save the state of a page, so if you’ve been working on something in a web app or form, it’ll be lost. Unless you’ve used Lazarus, that is – see above.

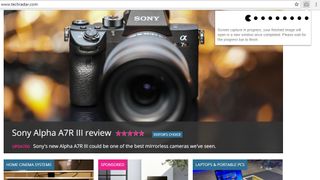
7. Full Page Screen Capture
Grab a whole web page with a single click and download it as a JPG
Firefox Quantum includes a built-in full-page screen grab tool, and Full Page Screen Capture can add the same thing to Chrome.
The extension doesn’t need any special permissions – just install it, then click the icon in your browser or tap Alt+Shift+P to take a full-page screen grab.
The page will scroll as it’s captured, and you’re advised not to move your mouse over it until it’s finished. Once it’s done, the resulting image will open in a new window, ready to be downloaded. It’s a particularly handy tool for saving webpages that you want to read offline.
In the unlikely even that the page is too huge to be grabbed in one go, Full Page Screen Capture will warn you and split it into manageable chunks instead.

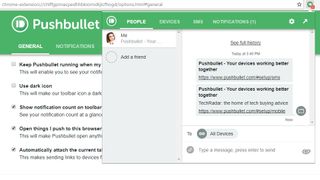
8. Pushbullet
Send and receive messages and get call notifications in your browser
Distracted by the smartphone on your desk? Pushbullet puts all your chat services in your browser, including WhatsApp, Kik, Facebook Messenger, and even SMS messages.
You’ll receive notifications when you receive messages and calls (provided you have an Android phone), and dismissing them on your desktop will clear them from your handset too.
If you’re at your desk anyway, why not make full use of your keyboard and mouse? Sending text messages from your computer is far easier than using a fiddly touchscreen, and sharing links is effortless.

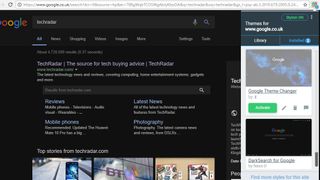
9. Stylish
Give unattractive web pages a new look with custom color schemes
Some web pages are incredibly useful but, frankly, ugly. That’s where Stylish comes in. This handy Chrome extension lets you apply custom skins to web pages, giving them an instant makeover so they’re easier on the eyes.
If reading black text on a white background gives you a headache, you’ll appreciate the abundance of themes specially designed for sites including Reddit, Facebook and Google. There are also themes for all the biggest video hosting sites for a more pleasant viewing experience on YouTube, Vimeo and others.
You can edit any installed themes, and create your own with the Stylish CSS editor if you’re feeling creative.


10. Adblock Plus
Block ads and tracking cookies for improved speed and privacy
It’d be remiss of us not to mention Adblock Plus, the best-known ad-blocker for Chrome. Installation is quick and easy, and the benefits are obvious immediately. Just point your browser at an ad-heavy site, the Adblock Plus icon displays a running count of everything it’s blocked, and you’ll probably find most pages display far more quickly.
The other major highlight with Adblock Plus is its extreme configurability. Whether you just want to prevent the extension running on a particular site, maybe to avoid causing problems, or you’d like to use a completely new set of ad blocking rules, the Options dialog has tools to help.
All we’ll say is that most websites rely on advertising, so maybe think about disabling ad-blockers on friendly sites like TechRadar.
[ad_2]
Source link
